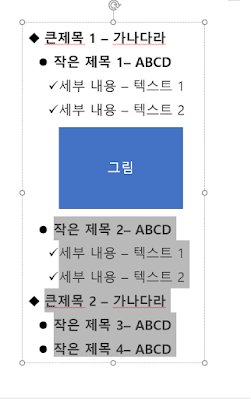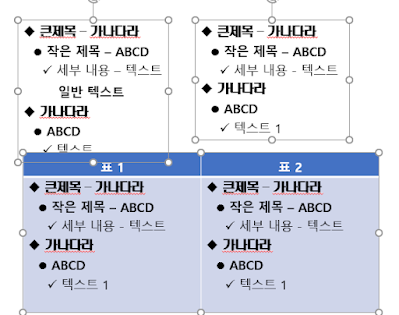☞ PowerPoint 추가기능 파일 다운로드 페이지 (MiniTool.ppam)
MS 워드나 엑셀에 비해 파워포인트는 텍스트 찾기 기능이 많이 부족합니다. 사실 파워포인트가 많은 텍스트를 포함하는 문서를 작성하기 위한 소프트웨어가 아니다보니 MS에서도 찾기 기능을 그다지 신경쓰지 않은 것 같습니다.
특히 파워포인트의 텍스트 찾기/바꾸기 기능에서 불편한 점은, 지정한 슬라이드나 지정한 텍스트 구간에서만 찾는 기능이 없다는 점입니다. 당연히 현재 지점 이후 또는 이전 찾기 기능이 없습니다. 또한 모두 바꾸기를 실행하게 되면, 1번 슬라이드부터 전체 슬라이드의 내용을 바꿔버리게 되는데, 특정 페이지에서만 작업하려고 한다면 해당 슬라이드만 별도의 PPT에 복사해서 텍스트 바꾸기를 한 후 다시 가져와야하는 번거로움이 있습니다. 만약 하이퍼링크라도 걸린 페이지라면 링크가 깨지는 문제도 발생합니다.
사실, 파워포인트에서 슬라이드는 1번부터 차례로 순서를 지정할 수 있지만, 각 슬라이드에서는 다양한 개체를 나열하는 방식으로 삽입해두다보니, 이전/다음 찾기를 하기 위해 개체의 순서를 지정하기가 어려운 문제가 있습니다. 어쨋거나 개체들은 ZOrder로 개체의 순서가 지정되어 있기 때문에 이전/다음을 개체의 순서를 지정할 수는 있습니다만, 개체의 순서가 빠르다고 해서, 즉 ZOrder 번호가 낮다고 하더라도 텍스트가 좌측 상단에 있다는 의미는 아닙니다.
MiniTool 추가 기능에 포함된 텍스트 찾기/바꾸기 기능에는 지정된 슬라이드나 글상자 개체, 또는 선택된 텍스트 영역에서만 찾기/바꾸기가 가능하도록 하였습니다.
1. 선택 영역에서 텍스트 찾기/바꾸기/서식 변경하기
아래와 같이 슬라이드에 포함된 2개 개체(글상자와 표)를 선택한 상태에서, MiniTool 추가 기능의 '텍스트 찾기/바꾸기'를 실행합니다.
찾기/바꾸기 작업창이 활성화되며, 현재 선택된 영역을 표시합니다. 2번째 슬라이드에서 2개 도형을 선택했음이 표시됩니다.
2개의 개체를 선택한 상태에서 작업 영역을 '선택 문자열'로 변경하려고 하면, 텍스트가 선택되지 않았으므로 오류 메세지가 뜨게 됩니다.
첫번째 글상자에서 일부 텍스트 구간을 선택한 후, 작업 영역을 '선택 텍스트'로 변경하면 작업 영역이 변경됩니다.
선택 영역은 텍스트 구간, 특정 슬라이드의 도형 개체, 슬라이드 구간 또는 전체 슬라이드로 지정할 수 있습니다.
텍스트 구간을 작업 영역으로 선택한 상태에서, 찾기/바꾸기를 실행할 수 있습니다. 바꾸기를 실행할 때에는 아래와 같이, '참새'라는 단어를 '뱁새'로 바꾸되, 글자 서식을 함께 바꿀 수 있습니다. 전체 바꾸기를 실행하게 되면, 처음 선택한 텍스트 구간에 포함된 문자열만 변경됩니다. 다른 개체나 다른 단락에 '참새'가 포함되어 있더라도 변경되지 않습니다.
2. 텍스트 구간 찾기/바꾸기
이번에는 작업 영역을 여러 개체로 변경한 후, 구간 찾기를 실행하도록 하겠습니다. '구간 찾기'란 앞에 입력한 텍스트와 뒤에 입력한 텍스트 사이에 포함된 모든 구간을 찾는 것을 말합니다. 예를 들어, 앞에 찾을 단어를 '(', 뒤에 찾을 단어를 ')'로 입력하면, 괄호 '()'로 표시된 구간을 모두 찾아줍니다.
또한 찾을 텍스트로는 괄호가 아닌 2글자 이상의 텍스트를 사용할 수도 있습니다.
아래와 같이, 2개의 개체(글상자와 표)를 선택한 상태에서 작업 영역을 변경해 줍니다. '찾기'에서 '구간 찾기'를 체크하게 되면 찾기 입력상자가 2개로 변경됩니다. 시작 단어와 끝단어를 입력해주고, 두 단어 사이에 들어갈 수 있는 글자수를 제한해줄 수 있습니다. 만약 글자수를 입력하지 않으면 두 단이 사이에 포함된 글자수에 상관없이 구간을 찾아주게 됩니다.
구간 찾기를 체크하면, '텍스트 유지'가 기본값으로 체크됩니다. 이는 두 단어 사이에 포함되는 텍스트가 동일하지 않을 수 있고, 전체 바꾸기를 하게 되면 원치 않는 결과가 출력될 수 있기 때문에, 기본적으로는 구간 전체를 다른 문자열로 일괄 변경하는 작업보다 검색된 구간의 서식을 변경하여 강조하거나, 수작업으로 텍스트를 수정하는 경우가 많기 때문에 이렇게 기본값을 지정해두었습니다. 만약, 텍스트를 일괄 변경하려면 '텍스트 유지'를 체크 해제하시면 됩니다.
이렇게 옵션을 지정한 상태에서 모두 바꾸기를 실행하게 되면, 아래와 같이 '참새'~'방앗간' 구간에 대해 서식을 수정하게 됩니다. 단, 구간 사이 간격을 2글자로 제한해두었기 때문에 '참새'~'방앗간' 사이에 3글자 이상이 포함된 구간은 검색에서 제외시킵니다. 또한 참새~방앗간 사이에 참새 또는 방앗간이라는 단어가 또 있다면, 참새~방앗간 사이 구간이 가장 짧은 구간을 검색 결과로 출력하게 됩니다.
MiniTool 추가 기능의 찾기/바꾸기에서는 글꼴도 변경이 가능합니다. 다만, 윈도우에 포함된 글꼴 종류가 많다면, 글꼴 목록을 불러오는데 꽤 오랜 시간이 걸리기 때문에 글꼴 목록은 현재 PPT 파일에 포함된 글꼴만 목록에 포함되어 있습니다. 윈도우에 포함된 모든 글꼴 목록을 불러오기 위해서는 우측의 'R' 버튼을 클릭합니다.
이때 글꼴 목록을 윈도우 전체의 글꼴 목록을 가져올지, 현재 PPT 파일을 작성하는데 사용된 글꼴 목록만 가져올지 물어보게 되며, '예'를 클릭하면 잠시 목록을 업데이트게 되고, 전체 글꼴을 사용할 수 있게 됩니다.
이외에도 입력 방식에서 '일반'과 '확장'은 탭, 줄바꿈 기호 등을 포함하여 검색할 경우에 사용할 수 있으며, 대/소문자 구분, 단어 단위 검색, 전자/반자 구분 등의 기본 검색 기능을 포함해두었습니다.
MS 워드의 경우, 서술형의 문서를 작성하게 되므로 정규식 표현을 포함하여 강력한 검색 기능을 제공하고 있습니다. 오히려 일반 사용자들이 정규식 표현을 이해하고 활용하는 것이 어려워서 활용성이 떨어지기도 합니다. 처음에는 MS 워드처럼 파워포인트에서 정규식 표현을 이용한 검색 기능을 추가해볼까 했는데, 파워포인트에서 정규식을 사용하여 검색해야 할만큼 많은 양의 텍스트를 사용할 일이 있을까하는 생각에 정규식 검색 기능은 제외시켰습니다.