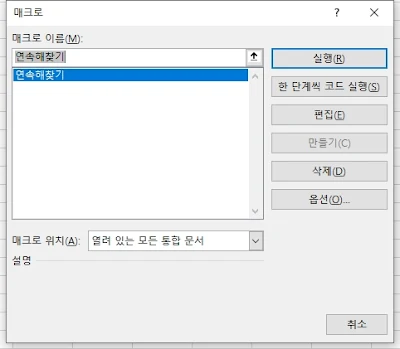<Addin 파일 다운로드 : MiniTool.ppam>
파워포인트용 Addin 파일(.ppam)입니다. 구글 드라이브로 연결되며, 악성 코드는 심어두지 않았으니 안심하시고 사용하셔도 됩니다. 혹시 실행하다가 오류가 발생되거나, 추가하고 싶으신 기능이 있다면 댓글로 달아두시면 제가 할 수 있는 범위에서 추가해보도록 하겠습니다.
원래 블로그를 개설할 때에는, 아래의 각 기능들 하나씩 코딩한 과정을 내용으로 글을 업로드하려고 했는데, 기본 function과 실행 Sub가 서로 얽히다보니 코드를 짜는 것보다, 코드를 해설하는게 더 어렵네요. 우선 만들어놓은 파일을 배포해드리고, 나중에는 각각의 기능에 대한 사용법을 위주로 글을 작성해볼까 합니다.
<설치법>
파워포인트에서 '옵션'→'추가기능'→하단의 콤보박스에서 'PowerPoint 추가 기능' 선택 → '이동' 버튼을 눌러서 다운받은 MiniTool.ppam 파일을 추가하시면 됩니다. 정상적으로 설치가 되면 리본 메뉴의 마지막 탭에 'MiniTool' 탭이 생성되고, 아래와 같은 메뉴가 확인되시면 설치가 완료된 것입니다.
<주용도>
리본 메뉴에서 보시는 바와 같이,
2. 기본 도형 이외에 도형을 자유롭게 생성하고, 변환/병합하는 기능
어디까지나 PowerPoint를 이용하여 간단한 개념도를 만들거나, 사진 자료들을 반복해서 배열해야하는 작업들을 간소화하기 위해 만든 것이며, CAD처럼 정밀한 작업을 하거나, 특수한 기능을 포함한 것은 아닙니다. 그럼에도 사진이나 그림 배열과 같은 반복 작업이 많으신 분들에게는 조금은 도움이 되지 않을까 해서 공유합니다. (단, 보고서 작성용으로 사용할 것을 감안하여 만든 것이라, 수천개 수만개 사진 파일을 정리하는 것과 같이 대량 작업을 염두에 둔 것은 아닙니다. 사실 그정도 작업이 되면 파일 저장부터 문제가 될 거라...)
혹시 사용하시다가 인터넷으로 찾아보면 위에 포함된 기능들과 유사한 매크로를 찾아보실 수 있을 겁니다. 제가 작업하는데 필요한 기능들을 만들면서 인터넷으로 참고한 부분들도 있습니다. 다만, 특수한 용도로만 쓰는게 아니라, 일반적인 기능으로 사용할 수 있고 상황에 따른 오류 발생 가능성을 최소화시키려다 보니 코드가 더 복잡하게 되었습니다.
그나마 다행인 것은, PowerPoint는 매크로로 작업을 하더라도 Ctrl+Z로 실행 취소가 가능합니다. 원하는대로 작업이 되지 않았다면, Ctrl+Z로 실행취소하시면 되니 부담없이 사용하실 수 있을 겁니다.
<작업환경>
제가 작업한 환경은 Windows 10/ MS Office 2016과 Windows 11 / MS Office 2021 버전입니다. Office 2007~2013 버전에서도 별 무리없이 실행될 것으로 생각됩니다만, 혹시 다른 환경에서 에러가 발생하면 댓글로 남겨주세요.
<업데이트>
MiniTool 추가 기능 파일은 수시로 업데이트됩니다. 제가 쓰다가 필요하다 싶으면 기능을 추가하기도 하고, 사용하기가 번거로운 부분이 있으면 수정하고, 버그가 있으면 새로 고치고... 실행파일이 아니다보니 버전을 별도로 표기하기는 어려워서 수시로 수정되고, 수정된 파일을 새로 업데이트해둡니다. 다운로드 링크는 그대로이기 때문에 쓰시다가 혹시 에러가 발생되면 다시 다운로드받으셔서 덮어씌우시면 됩니다. 만약 새 버전에서 오류가 그대로 있으면 댓글로 남겨주시기 바랍니다.