☞ PowerPoint 추가기능 파일 다운로드 페이지 (MiniTool.ppam)
모든 소프트웨어들이 그렇듯, 똑같은 소프트웨어를 사용하더라도 사용자들의 성향에 따라 사용방법이 제각각입니다. 특히 파워포인트의 경우, 글상자, 사진, 도형, 멀티미디어 등 많은 종류의 개체를 원하는 위치에 자유롭게 배치할 수 있다보니 사용자들의 성향에 따라 슬라이드 구성이 크게 차이가 나게 됩니다.
사실 본인이 작성해서 본인만 사용하는 경우라면 별 문제가 없습니다만, 여러 사람이 공동으로 작성하는 경우, 자료 수합자는 항상 형식을 유사하게 만들기 위해 불필요한 수작업을 감수해야하는 문제가 발생합니다.
예를 들어 아래와 같은 슬라이드 구성을 보면, 사용자들의 특징을 대충 짐작할 수 있습니다.
첫번째는 파워포인트를 워드 프로세서처럼 쓰시는 분들입니다. 1개 글상자에 슬라이드에 담을 모든 내용을 다 쓰시고, 줄바꿈으로 공간만들어서 그림 삽입하는 케이스입니다. 슬라이드 마스터를 잘 활용하면서 이렇게 작성하면, 각 단락들의 왼쪽 맞춤이 잘 되어 있기 때문에 해당 슬라이드에 한해서는 보기가 좋습니다. 그러나, 다른 분들은 이렇게 작성을 안하기 때문에 다른 페이지와 서식을 통일하기가 매우 어렵습니다. 또한, 슬라이드 마스터의 서식을 모두 복사해가지 않으면 서식이 모두 뒤틀어져버립니다. 개인용 자료를 작성하는 경우라면 권장할만 하지만, 공동 작성 자료에서는 권장할 사항은 아닙니다.
이번에는 위와 정반대의 성향인 경우입니다. 즉, 모든 단락을 별도의 글상자로 작성하시는 분들입니다. 중간 중간에 그림이나 다른 개체가 삽입되어야한다면 그럴 수도 있겠습니다만, 그렇지 않은 경우인데도 모두 독립된 글상자로 작성하시는 분들도 있습니다.
다른 슬라이드로 복사해도 서식은 그대로 유지되는 것은 좋습니다만, 일일이 줄맞춤하기가 어렵고, 간격 맞추기도 어렵습니다. 큰제목 단위나 그림이 삽입된 위치로 적당히 합쳐줄 수 있다면 자료를 수합해야하는 작업자 입장에서는 개체수가 적으니 작업량이 조금은 줄어들 수도 있습니다.
이상과 같이, 내용은 그대로 유지하되, 글상자를 적당히 합쳐주거나 나눠줄 수 있다면, 텍스트 배열에 시간을 줄일 수 있습니다. 물론 복사/잘라내기/붙이기를 적당히 조합해서 글상자를 합치거나 나누는 것은 크게 어렵지 않습니다만, 개체수가 많은 경우에 번거로운 작업이 되지요.
우선 글상자를 분리하는 방법을 설명드립니다.
첫번째 슬라이드 예처럼 1개의 글상자에 모든 단락이 포함된 경우, 글상자 내에서 잘라내고 싶은 단락을 선택합니다.
MiniTool 추가 기능에서 '글상자 분리'를 실행합니다.
작업이 완료되면, 글상자는 사용자가 선택한 단락의 앞과 뒤, 그리고 선택영역으로 분리됩니다. 만약 글상자의 중간 영역을 선택했다면 최대 3개의 글상자로 분리됩니다. 또한 글상자를 분리할 때, 빈 단락은 자동으로 삭제합니다.
중간에 그림이 배열될 수 있도록 적당히 위치를 배열해줍니다.
이번에는 여러개로 나눠진 글상자를 합치는 기능입니다.
글상자를 합치고 싶은 순서대로 글상자들을 선택합니다.
MiniTool 추가 기능의 '글상자 결합'을 실행합니다.
작업이 완료되면, 글상자 선택순서대로 텍스트의 서식을 그대로 유지하면서 합쳐줍니다.
하단의 글상자들에 대해서도 글상자 합치기를 실행한 후, 적절하게 배열해줍니다.
글상자 결합 기능은 일반적인 도형에 포함된 글은 합쳐주지만, 표에 기입된 텍스트는 합쳐주지 않습니다. 또한, 글상자 내용을 합칠 때에는 글상자의 선택 순서대로 내용을 합쳐주며, 위에서 아래 방향으로만 합칩니다. 좌우로 배열된 글상자라고 해도, 1개의 글상자에 합칠 때에는 상하 방향으로만 합치게 되므로, 좌우 방향으로 현재의 배열상태를 어느 정도 유지하고 싶다면, 글상자가 아닌 '표'로 합치는 기능을 이용하는 것을 권장합니다. (MiniTool 추가 기능에서 도형 배열을 표로 만드는 기능 참조)


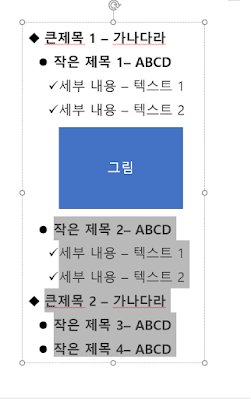







댓글 없음:
댓글 쓰기
의견이나 질문이 있으신 분은 언제든지 댓글을 달아주세요~