☞ PowerPoint 추가기능 파일 다운로드 페이지 (MiniTool.ppam)
파워포인트는 본래 목적이 글씨가 많은 장문의 보고서를 작성하는 용도가 아니다보니, 슬라이드 마스터 레이아웃 기능을 제외하면, 한컴의 한글 워드프로세서나 MS 워드에서처럼 단락의 서식을 지정하는 스타일 지정 기능이 없습니다.
그나마 슬라이드 마스터 레이아웃의 서식을 미리 지정해두고, 슬라이드의 레이아웃에 지정된 글상자(PlaceHolder)에만 텍스트를 입력하면 모든 페이지에 있는 서식을 일정하게 유지할 수 있습니다만, PlaceHolder가 아닌 일반텍스트 상자나 표에 입력된 텍스트는 서식을 일일이 지정해야합니다.
1~2개의 PlaceHolder만 사용한다면 서식을 맞추는 게 어렵지 않습니다만, 보고서용으로 작성된 파워포인트 문서는 작성자들마다 사용하는 글머리 기호도 다르고 글자크기나 단락 서식을 다르게 해서 작성하기 때문에 여러명이 나눠서 작성한 보고서의 서식을 맞추려면 수작업이 많이 들어갈 수 밖에 없습니다.
파워포인트에서 스타일 지정은 불가능하지만, 유사한 방법으로 글머리 기호별로 동일한 서식을 가지도록 MiniTool 추가 기능에 구현해두었습니다. 예를 들어, 아래와 같이 큰제목, 작은제목, 세부항목 및 일반텍스트에 대한 서식을 지정해두고, 글머리 기호를 서로 다르게 지정합니다.
다른 글상자나 표 안에 있는 텍스트에서도 스타일에 맞게 글머리를 지정해둡니다. 글머리를 일일이 지정하는 것도 수작업이 들어가는 작업이므로, 글머리 기호를 일반텍스트로 변경한 후 일반텍스트의 글머리 기호만 복사해서 각 문장의 앞에 복사해두고 다시 첫글자를 글머리 기호로 변경해두면 스타일 지정이 완료됩니다. (글머리 기호를 일반 텍스트로 변환하는 방법은 이전 글을 참조하시기 바랍니다.)
이제 스타일을 지정하고 싶은 글상자나 표를 모두 선택합니다. 이때, 스타일을 지정한 글상자를 1번째로 선택하고, 나머지 글상자들을 선택해야합니다. 만약 순서가 바뀌면 처음 선택한 도형의 글머리 기호를 참조하여 서식을 변경하므로 원하는대로 변경되지 않을 수 있습니다.
글상자를 선택했다면, MiniTool 추가 기능의 '글머리 기호로 서식맞추기'를 실행합니다.
작업이 완료되면, 선택된 글상자에 포함된 각 단락들의 서식을 이전의 단락 중에서 글머리 기호가 동일한 단락의 서식과 동일하게 변경합니다.
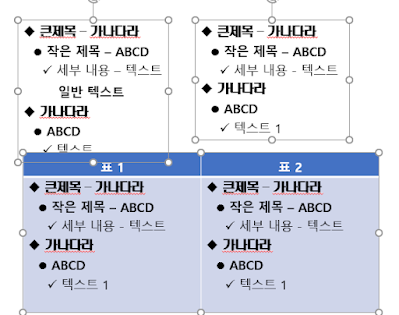
이 기능을 사용하면, 단락 서식은 대부분 복사됩니다만, 글꼴 서식은 폰트명, 글자 크기만 복사하고, 굵기(Bold) 특성은 문단 전체가 동일한 Bold 특성일 때에만 복사하며, 사용자가 인위적으로 일부 구간만 굵게 표시한 상태라면 변경하지 않고 그대로 둡니다. 그외 밑줄이나 기울기 특성 등은 복사하지 않습니다. 이는 일부 구간을 강조하기 위해 글꼴 서식을 지정해두었을 수 있기 때문에 가급적 원래 특성을 그대로 유지하도록 해두었습니다.
비록 한글이나 MS 워드의 스타일 기능만큼 세부적인 기능은 지원하진 않지만, 서식 지정에 많은 시간을 소요하는 분들에겐 약간이나마 도움이 될 것으로 생각됩니다.



댓글 없음:
댓글 쓰기
의견이나 질문이 있으신 분은 언제든지 댓글을 달아주세요~