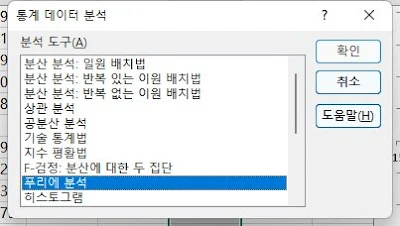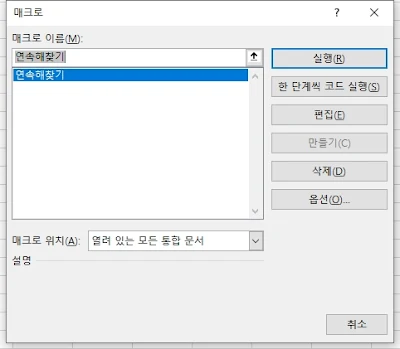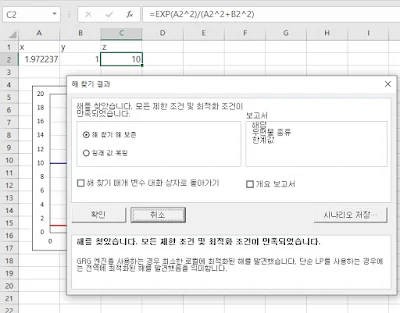<Addin 파일 다운로드 : MiniTool.xlam>
이제까지 엑셀 관련 매크로들을 모아서 만든 엑셀 추가기능 파일입니다.
일반적으로 추가 기능 파일은 '엑셀 → 옵션 → 추가 기능'에서 추가하면 됩니다만, 위의 링크에 있는 파일은 추가 기능으로 추가하시면 오류가 날 수 있습니다.
위의 파일이 '해찾기 추가기능'을 참조로 하기 때문에 해찾기를 추가하지 않았거나, 해찾기를 추가했더라도 엑셀에서 로딩하는 순서가 달라지면 오류가 발생합니다. 따라서, 아래와 같은 방법으로 추가해주어야 오류없이 작동합니다.
또한, 매크로 파일이기 때문에 보안 센터 설정에서 매크로가 실행될 수 있도록 설정해주어야 합니다.
악성코드는 전혀 심어두지 않았으니 안심하셔도 됩니다만, 백신 프로그램에서 어떻게 반응할지는 모르겠네요~
<설치법>
1. 다운로드받은 파일을 임의의 폴더에 저장해둡니다. 이때, 해당 폴더에는 위의 파일을 제외한 다른 파일이 있으면 안됩니다.
2. 엑셀을 열어서 '엑셀 → 옵션 → 고급'을 열어서, 아래로 죽~ 스크롤하시면 '일반'이 나오며, '시작 시 다음 위치의 모든 파일 열기(L)'에 위의 추가 기능 파일이 저장된 폴더 경로를 지정해둡니다.
엑셀을 껐다가 다시 열면, 맨 우측에 아래 그림처럼 'MiniTool'이라는 리본 메뉴가 생성됩니다.
만약 설치 후 엑셀 실행시 오류가 발생하면, 엑셀을 다시 껐다가 켜면 자동으로 '해찾기 추가기능'이 등록되고 정상작동합니다만, 계속 오류가 뜬다면, 엑셀의 추가기능에서 수동으로 '해찾기 추가기능'을 추가해주시면 됩니다.
<주용도>
아스키형 텍스트 데이터 또는 엑셀 파일을 한꺼번에 열어서 데이터를 수합하고, 주기적으로 정렬된 데이터로부터 일괄적으로 차트를 그리며, 필요하면 smoothing/fitting 합니다. 또한, 만들어진 차트를 배열하고, 한꺼번에 서식을 정리하여 한눈에 경향성을 파악하는 것을 목적으로 합니다.
다만, 이 추가기능에서 계산되는 Smoothing, fitting 결과는 많은 데이터를 빠르게 차트로 그려보고 근사치를 추정하기 위해 개인적인 목적으로 만든 것이므로, 그 결과를 100% 신뢰하시면 안됩니다. 혹시 공식적으로 공개할 목적의 데이터라면 반드시 공학용 소프트웨어를 통해 데이터 검증을 다시 하시기 바랍니다.
차트 기능과 관련해서.. 이 기능들도 제가 자주 쓰는 데이터 형식을 자주 쓰는 차트 형식에 맞춰서 만들어둔 것들이라.. 기본적으로는 분산형 차트를 만들고, 필요하면 다른 형식으로 변환하도록 해두었습니다. 다만, 차트 관련 매크로가 매끄럽지 못할 수 있습니다. 어쨋거나, 엑셀이 그래프용 도구는 아니라서 정밀한 작업은 조금 어렵지만, 다량의 데이터를 한꺼번에 처리해서 경향성 파악하고 원하는 데이터만 추출하는 용도로 사용하는 것은 가능할 것입니다.
혹여, 엑셀에서 서식에 맞게 문서 편집을 목적으로 하신다면, 이러한 기능들은 거의 없습니다.
<사용법>
엑셀을 이용해서 수치 데이터 작업이나 그래프를 많이 그리시는 분들이라면 사용법을 쉽게 이해하실 것으로 생각됩니다. 사실, 데이터나 그래프 작업은 대부분 공학용 소프트웨어를 쓰시겠지만, 저처럼 사용하기 곤란한 환경이 아니라면 엑셀에서 이런 작업을 하실 일이 별로 없을 수도 있습니다.
대부분의 기능들은 각 단계마다 Msgbox나 Inputbox로 처리해 두었기 때문에 순서대로 클릭하며 따라가면 되고(오히려 익숙해지신 분들에겐 그게 더 귀찮은 일이 될 수도 있겠지만..) 그 용도가 뭔지 모르시는 분들은 사용할 필요가 없는 기능일 수 있으니 무시하시면 되겠습니다.
<주의점>
매크로가 실행된 후에는 Ctrl+Z로 실행취소가 되지 않습니다.
가급적 데이터가 손실되지 않도록 데이터가 있는 영역에 '덮어씌우기' 작업은 거의 없도록 했습니다만, 데이터 출력 범위를 선택하는 과정에서 데이터 덮어씌우기가 되면 실행취소가 되지 않으니 주의하시기 바랍니다.
사용하시다가 필요한 기능이 있거나 문제가 확인되시면 언제든지 댓글로 달아주시면 수정해보도록 하겠습니다. 다만, 제가 프로그래머가 아니다보니.. 얼마나 충실하게 답변을 드릴 수 있을지는 모르겠네요.
-----------------------------------------------
'22.3.14 수정 : Function Plot과 이름 관리 기능을 추가
-----------------------------------------------
'22.6.4 수정 : 차트 일괄 작업 기능 업데이트, 연속해찾기 등 일부 버그 수정
-----------------------------------------------
'22.7.28 수정 : 차트 그리기 추가(히스토그램, 박스차트 등), 다중 회귀 기능 추가