☞ PowerPoint 추가기능 파일 다운로드 페이지 (MiniTool.ppam)
목차 슬라이드 만드는 기능을 활용하면 슬라이드 번호(텍스트)에 하이퍼링크를 생성할 수 있고, 클릭하게 되면 그 내용을 확인할 수 있습니다. 그러나, 발표용 자료에서는 전체 슬라이드에 대한 목차가 필요한 것은 아닙니다.
발표를 위한 요약 페이지를 생성하고, 필요시 상세한 내용을 보여주기 위해 뒤에 첨부된 페이지로 연결했다가 다시 되돌아오는 작업이 필요한 경우가 있습니다. 이러한 번거로움을 해결하기 위해 슬라이드 구간을 통째로 개체로 변환하고 슬라이드에 삽입하는 기능을 활용할 수도 있습니다만, 첨부 슬라이드를 모두 출력할 수 있도록 만들기 위해서는 액자형 슬라이드를 생성할 수는 없습니다. 따라서, 필요할 때에만 상세 슬라이드를 활성화했다가 다시 원래 페이지로 되돌아 올 수 있도록 하이퍼링크를 만드는 기능도 필요한 경우가 많이 있습니다.
아래와 같이 요약된 페이지를 구성하는 경우를 가정해보겠습니다.
내용 1에 대한 요약 설명을 해두고, 그 뒤에 상세 페이지로 연결되는 버튼, 내용 2와 연결 버튼, 내용 3과 연결 버튼으로 구성된 페이지를 만들려고 합니다.
버튼 생성을 위해, 우선 상세 페이지(2~4 슬라이드)를 선택합니다.
슬라이드를 선택한 상태에서, MiniTool 추가 기능의 '슬라이드 링크 버튼 생성'을 실행합니다.
요약 페이지에 표시할 버튼의 모양을 선택합니다. 모양은 추후에 변경할 수 있습니다만, 기본적으로 ▶ 모양 버튼을 생성합니다.
버튼을 생성할 슬라이드 번호를 선택합니다. 현재의 경우 슬라이드 1에 생성할 예정이므로 입력창에 '1'을 입력합니다.
원래 페이지, 여기에서는 슬라이드 1로 되돌아오는 버튼을 생성할 것인지 물어봅니다.
'예'를 클릭하면 버튼을 생성하고, '아니오'를 클릭하면 작업이 완료됩니다.
되돌아오는 버튼의 모양을 입력합니다.
작업이 완료되면 아래와 같이 요약 페이지에는 상세 페이지로 연결되는 3개의 버튼이 생성되고, 상세 페이지에는 요약 페이지로 되돌아오는 버튼이 각각 생성되어 있습니다.
내용 1, 2, 3... 텍스트 옆에 적절하게 버튼을 배치시킵니다.
1번째 버튼의 하이퍼링크를 열게 되면, 첫번째 상세 페이지(슬라이드 2)가 활성화되고, 우측 상단에 생성된 버튼을 클릭하면 요약 페이지로 되돌아 오게 됩니다.
이상과 같이 버튼을 구성하게 되면, 슬라이드쇼로 발표하는 동안 필요할 때에만 상세 페이지로 와서 설명하고 바로 원래 페이지로 되돌아올 수 있는 형태로 하이퍼링크를 구성할 수 있습니다.
버튼의 채우기 색상은 한꺼번에 변경하더라도 문제 없습니다만, 모양을 변경하기 위해 여러개의 버튼을 한꺼번에 선택한 상태에서 '도형 변경'으로 버튼 모양을 바꾸게 되면 하이퍼링크가 바뀌기 때문에 1개씩만 바꾸어야 합니다.

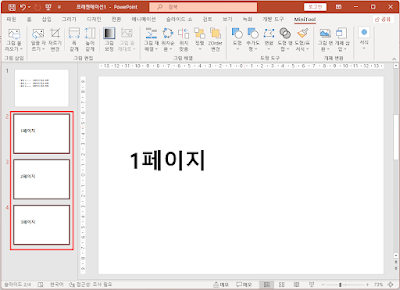








댓글 없음:
댓글 쓰기
의견이나 질문이 있으신 분은 언제든지 댓글을 달아주세요~