☞ PowerPoint 추가기능 파일 다운로드 페이지 (MiniTool.ppam)
파워포인트 슬라이드 쇼를 사용한다는 것은 회의 또는 발표를 한다는 것을 의미합니다.
수업이나 취업 면접을 위해 발표를 하거나, 정해진 시간 내에 모든 내용이 전달될 수 있어야 하는데, 많은 경험이 없다면 제한된 시간 내에 효과적으로 발표하기가 어렵습니다. 특히나 발표 자리가 편한 회의시간이 아니라면 긴장되어서 시간맞추기가 더 어려워지게 되죠.
최근에는 회사에서도 정해진 시간을 초과하면 무조건 회의를 종료하는 방식으로 불필요한 회의를 줄이는 경우가 많아지고 있습니다. 그렇다고 상급자가 있는 상황이라면 휴대폰 알람을 맞춰두기도 힘들죠. 어쨋거나 슬라이드 쇼를 시작한 후 경과된 시간을 실시간으로 확인할 수 있다면, 발표 연습을 하거나, 회의 경과 시간을 알 수 있으니 여러모로 도움이 될 수 있습니다.
인터넷으로 찾아보면, 타이머를 설정하기 위해 ppt 파일에 별도의 매크로 모듈을 삽입해서 pptm 형식의 매크로 포함 파일로 저장하는 방법이 공유되고 있습니다만, 타이머를 사용하기 위해 모든 파일에 따로따로 매크로 모듈을 삽입해야한다는 문제가 있습니다.
MiniTool 추가 기능에는 이러한 모듈을 미리 심어두었기 때문에 모든 ppt 파일에 매크로를 추가할 필요가 없습니다.
슬라이드 쇼가 진행되는 동안 타이머가 작동하도록 하기 위해서, MiniTool 추가 기능의 '슬라이드쇼 타이머 설정'을 실행합니다.
타이머 종류를 선택하는 창이 실행되고, 우측 하단에 반투명 시계모양의 글상자가 생성됩니다.
스톱워치(0에서 1초마다 시간이 증가하면서 경과시간 표시), 타이머(정해진 시간에서 1초씩 감소하면서 남은 시간 표시), 시계(현재시간 표시) 형태를 제공하며, 클릭하면 모양이 바뀝니다.
선택창이 활성화된 상태에서 타이머의 글꼴, 색상, 위치 등을 지정합니다.
'설정' 버튼을 누르면 슬라이드쇼가 시작되면서 지정된 모양의 타이머가 표시됩니다. 슬라이드쇼 페이지가 바뀌더라도 타이머는 계속 표시됩니다.
슬라이드쇼를 마치면 편집창에서는 타이머가 사라지며, 파워포인트를 종료하거나, 별도의 설정을 변경하지 않는 이상, 슬라이드쇼를 할 때마다 타이머가 생성되며, 파일이 바뀌더라도 슬라이드쇼를 실행할 때마다 타이머는 계속 나타나게 됩니다.

슬라이드 쇼에서 타이머를 없애기 위해서는 파워포인트를 완전히 종료하거나, '슬라이드쇼 타이머 설정'을 실행한 후, '삭제' 버튼을 누르면 됩니다.
슬라이드쇼 타이머는 슬라이드 쇼가 중단되면 경과된 시간이 자동으로 초기화됩니다. 예를 들어, 30분의 시간을 설정해둔 상태에서 10분이 경과된 후 슬라이드쇼를 멈추었다가 다시 슬라이드쇼를 실행하게 되면, 타이머는 30분에서 다시 시작하게 됩니다.
슬라이드쇼 타이머는 MiniTool이 설치된 상태에서 타이머 설정을 했을 때에만 나타나며, 타이머 개체가 ppt 파일에 포함되어 저장되는 것은 아닙니다. 즉, 타이머를 설정하고 ppt 파일을 저장하더라도 파워포인트를 껐다가 다시 실행하거나 다른 pc에서 실행하더라도 자동으로 타이머가 작동하는 것은 아닙니다. 만약, 모든 pc에서 실행하기 위해서는 ppt 파일에 매크로 모듈을 저장하여야 합니다만, 여러가지 문제로 모듈을 심는 코드는 포함시키지 않았습니다.
이 기능을 MiniTool 추가 기능에 포함시킨 이유는 사용자가 제한된 시간에 발표할 수 있도록 연습하거나, 회의/발표 경과 시간을 실시간으로 확인할 수 있도록 하기 위함이지 ppt 파일에 굳이 개체를 삽입해서 배포하기 위한 것은 아닙니다.






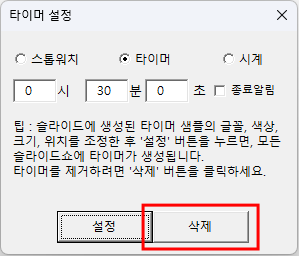
댓글 없음:
댓글 쓰기
의견이나 질문이 있으신 분은 언제든지 댓글을 달아주세요~