☞ PowerPoint 추가기능 파일 다운로드 페이지 (MiniTool.ppam)
설치된 MiniTool 리본 메뉴에서 좌측 끝에 있는 '그림 불러오기' 버튼을 클릭합니다.
하위 메뉴에 '그림 불러오기', '그림 라벨 추가', '그림 라벨 삭제'가 있습니다만, 바로 버튼을 클릭하면 그림 불러오기가 가능합니다.
그림을 선택하는 창이 뜨고, 여러 개의 그림파일을 선택한 후 확인 버튼을 누릅니다.
그림에 라벨 표시를 할지 말지 선택합니다.
만약 2개 이상의 그림을 불러오게 하면, 그림을 불러올 슬라이드를 선택하도록 합니다. 현재 슬라이드 또는 새 슬라이드에 삽입하라고 하면 선택된 모든 그림을 해당 슬라이드에 불러옵니다.
만약, 입력한 갯수만큼 나눠서 불러오도록 하면 슬라이드마다 넣을 갯수를 입력받고, 입력된 갯수만큼만 나눠서 불러오도록 합니다. 예를 들어, 20개의 그림을 불러오는데 페이지마다 4개씩 불러오라고 하면, 5개 슬라이드에 이름순으로 각각 4장씩 불러옵니다.
5개의 사진을 불러오게 하는 경우, 아래와 같이 바둑판 모양으로 배열하고, 라벨을 표시하도록 하면, 각각의 그림 중앙에 해당 파일의 파일명이 텍스트박스로 입력되고, 그림 1개와 텍스트 박스 1개를 각각 그룹화시킵니다.
이렇게 라벨을 표시하는 이유는.. 동일한 사물을 시간별로 측정한 사진과 같이 사진만으로는 구분이 어려운 여러개의 사진을 삽입하고, 재배열 작업을 하는 경우, 작업 중 혼동하지 않도록 하기 위해서입니다.
또한, 바둑판 배열의 갯수는 슬라이드의 가로세로 비율에 맞게 정사각형 또는 직사각형 배열이 되도록 해두었습니다. (사진을 최대한 크게 볼 수 있도록..)
만약, 파일탐색기에서 끌어놓기 또는 PowerPoint에서 제공하는 기능으로 그림을 삽입하면, 아래와 같이 라벨 표시도 없고, 중앙에 모아서 삽입되기 때문에 일일이 재배열해야하는 문제가 생기는데, 파일 수가 많을수록 혼동되기도하고 매우 귀찮은 일이 됩니다.
이 기능으로 그림을 불러오게 되면, 그림 위에 텍스트 라벨을 삽입하지 않더라도, 그림 속성에서 '대체텍스트'에 파일명이 입력되어 있습니다.
처음 버튼 설명에서 '그림 라벨 추가', '그림 라벨 삭제' 메뉴가 있는 이유가 그림을 삽입한 후, 작업이 완료된 후 라벨을 일괄적으로 삭제하거나, 파일명이 궁금한 경우 다시 라벨을 붙여주어 파일명 확인이 가능하도록 해두었습니다.
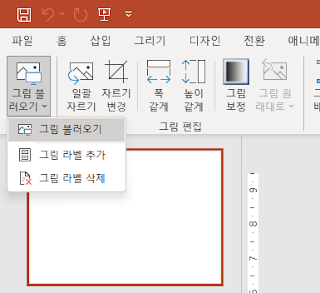






댓글 없음:
댓글 쓰기
의견이나 질문이 있으신 분은 언제든지 댓글을 달아주세요~