☞ PowerPoint 추가기능 파일 다운로드 페이지 (MiniTool.ppam)
MiniTool 추가 기능 중 간단히 도형을 변형하는 기능을 추가해두었습니다. (단 사진을 변형하는 기능은 아닙니다.)
첫번째로는 파워포인트에서 생성된 도형을 아래 그림과 같이 굽힌 형태로 변형하는 기능입니다.
위와 같은 굽힘 변형을 위해서는 얼마나 굽힐지 혹은 각 점의 좌표를 세로 방향으로 얼마나 이동할지를 입력해주어야 합니다만, 정밀한 CAD 작업을 목적으로 하는 것이 아니므로 사용자가 직관적으로 작업하기 용이한 방법이 필요합니다. 이 변형 기능을 사용하는 방법을 아래 예를 들어 설명드리도록 하겠습니다.
우선 아무 도형을 하나 생성하고 선택합니다. 여기에서는 도형 템플릿에 있는 사각형을 하나 생성해보도록 하겠습니다.
MiniTool 추가 기능의 '변환'을 클릭한 후, '도형 굽히기'를 실행합니다.
1개도형만 선택한 상태에서 실행하게 되면 아래와 같이 변형 도구를 선택하도록 오류 메세지가 나타납니다.
확인 버튼을 눌러 창을 닫으면, 아래와 같이 처음 선택했던 도형 아래에 폭이 동일한 빨간색 곡선이 생성됩니다. 이 곡선이 변형 도구입니다. 변형 도구는 반드시 이렇게 생성할 필요는 없고, 시작점과 끝점으로만 구성된 단일 segment 곡선을 만들어서 사용해도 됩니다. 다만, 편의를 위해 자동으로 생성되도록 해두었습니다.
수정이 완료되면, 변형할 도형과 변형도구(곡선)를 함께 선택한 상태에서 다시 '도형 굽히기'를 실행합니다.
글머리에서 설명드린 것처럼 굽힘 형태로 변형할지, 아니면 세로 방향의 좌표만 밀어서 변형할지 선택창이 뜨면 '예/아니오'로 선택합니다.
'예'를 선택하게 되면, 아래와 같이 굽힘 형태로 변형합니다.
'아니오'를 선택하게 되면, 아래와 같이 세로 좌표만 밀어서 변형합니다.
그런데, 변형된 후의 모양이 빨간 곡선의 변형도구와는 모양이 많이 다른 것을 알 수 있습니다. 이는 파워포인트의 도형이 꼭지점과 제어점으로 구성된 Bezier 곡선이라 점들이 정상적으로 이동했다해도 생성된 Bezier 곡선이 변형도구와 동일한 곡률로 변환되지 않기 때문입니다.
특히, 변형도구의 곡률이 클수록 도형 변형이 더 이상하게 되는데, 이를 해결하기 위해서는 아래와 같이 점(node)을 강제로 삽입한 후 변형하면 됩니다.
변형할 도형을 선택한 후, MiniTool 추가 기능의 'Node 추가'를 해서 segment를 짧게 분할합니다.
이 상태에서 앞에서와 동일하게 변형을 하게 되면, 아래와 같이 변형도구와 일치하는 형태로 도형을 변형할 수 있습니다.
도형 변형은 반드시 단일 도형일 필요는 없습니다. 만약 그룹화된 도형이라면 그룹화된 도형을 통째로 변형시킵니다.
아래 그림과 같이, 6각형 벌집 모양의 패턴을 생성하여 그룹화하고, 미리 '점 추가'로 segment를 짧게 나눠둡니다. 또한 변형도구를 원하는 형태로 편집해 둡니다.
'도형 굽히기'를 실행하여 변형하게 되면, 아래와 같이 2차원 평면 패턴이 상하로 물결치는 모양의 3차원 도형처럼 보이게 됩니다.
적절하게 회전하고, 그라데이션 채우기로 색상을 입히게 되면, 파워포인트에서 그린 도형 치고는 그럴듯한 이미지를 얻을 수 있습니다.
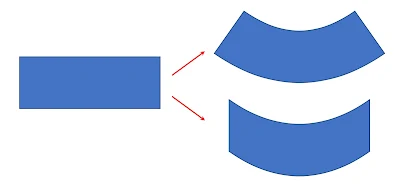















댓글 없음:
댓글 쓰기
의견이나 질문이 있으신 분은 언제든지 댓글을 달아주세요~